How do I restore a back-up on an Android?
There are multiple ways to restore an Android backup, including through OneDrive, Google Drive, Google Account, or directly through your computer. Of course, to restore a backup, you’ll have had to have backed up your Android in the first place, which can be done automatically or manually depending on your preferences.
How to restore a Android back-up from OneDrive
To restore a back-up from OneDrive to your Android:
- Download and open the OneDrive app.
- Open the folder that contains your Android’s data. Make sure the contents appear in list view and not in thumbnail view.
- Tap the ‘More’ icon (the three vertical dots) located next to the file you would like to transfer and tap ‘Save’. To select multiple files at once, tap and hold a photo or video, and circles will appear next to file names. Click these circles to select the files, then tap the ‘More’ icon and the ‘Save’.
- Select ‘Save’ to this location to view folders located on your Android device.
- Pick a folder where you would like to save the downloaded files and then tap ‘Save’.
Your backup data has now been restored onto your Android.
How to restore Android back-up from Google Drive
To restore a backup from Google Drive to your Android, follow the steps below (Note: this is generally done when transferring data onto a new phone, and you cannot restore a higher Android version onto a lower running Android).
- Turn on your phone.
- Select the language in the welcome page and select ‘Let’s Go’.
- Open the Copy Apps and Data page and tap on ‘Copy Your Data’.
- Open the Connect to Wi-Fi page and click on your internet network details to connect.
- Open the ‘Bring Your Data From’ page and select a back-up from the cloud. Sign in with your Google Account and tap ‘I Agree’.
- Tap ‘Back-up to Restore’.
- Select the data files you would like and tap ‘Restore’.
If you don’t want to backup certain applications, make sure to unselect them before you tap Restore.
To restore a backup from your Google Drive to your Android using the Google Drive app:
- Open the Google Drive app and log into your Google Drive Account.
- Tap on the ‘Home’ tab and select ‘Backups’.
- Locate the files you want to restore and select ‘Download’.
Your data is now on your Android phone.
How to restore a Android back-up from a Google Account
To restore a backup from a Google Account to your Android (this is assuming that you’ve set up automatic backups with your Google Account).
- Open ‘Settings’ on your Android.
- Open System > Advanced > Backup > App data.
- Select ‘Automatic Restore’.
It is important to remember that restoring information does have limitations, with some older apps unable to be restored and requiring you to download them again, and that you can’t restore a backup from a new Android to a phone running an older Android system.
How to restore a Android back-up from a Windows computer
To restore a backup from your computer to your Android using Windows:
- Plug your phone into your computer using the USB charging cord.
- Tap ‘Charging this Device via USB’.
- Open ‘USB For’ and select ‘File Transfer’.
- A file transfer window will appear. Drag the files you want to transfer to your Android.
- Safely eject your cable. Your files are now on your Android.
How to restore a Android back-up from a Mac computer
To restore a backup from your computer to your Android using a Mac computer (note: your computer must be running Mac OS X 10.7 and above to be able to perform these file transfers).
- Download and install Android File Transfer onto your computer. You can download this application from the Android.com website.
- Open Android File Transfer.
- Plug your phone into your computer using the USB charging cord.
- Tap ‘Charging this device via USB’.
- Open ‘USB For’ and select ‘File Transfer’.
- A file transfer window will appear. drag the files you want to transfer to your Android.
- Safely eject your cable. Your files are now on your Android.
Why won’t my Android restore a back-up?
There are generally a few reasons as to why your Android phone won’t restore a backup. The main reason is that your internet connection may not be strong enough, or that you’re not connected to a Wi-Fi connection at all, which is preventing from the backup from being downloaded and restored. Alternatively, you may need to ensure that your phone is running the most current software and hardware, as that may be preventing you from running applications or downloading backups.
What data is restored in an Android back-up?
When you backup your Android phone, it generally saves the following information, although this will vary from models and brands:
- Contacts
- Calendar events and settings
- Wi-Fi networks and passwords
- Wallpapers
- Apps
- Display settings (brightness and sleep)
- Language and input settings
- Date and time
- Selected photos and videos
If you run into any issues backing up or restoring an older backup, it’s best to contact Android or your phone brand directly to help resolve the issue.
Compare monthly mobile plans with Canstar Blue!
About the reviewer of this page
This report was reviewed by Canstar Content Producer, Caitlin Bingham. Caitlin is an experienced writer whose passion for creativity led her to study communication and journalism. She began her career freelancing as a content writer, before joining the Canstar team.
Enjoy reading this article?
You can like us on Facebook and get social, or sign up to receive more news like this straight to your inbox.
By subscribing you agree to the Canstar Privacy Policy

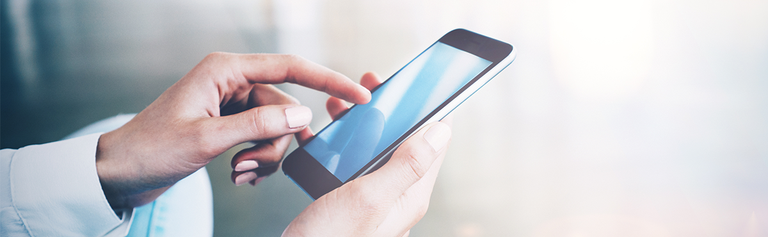

Share this article