Fear not, if you’re out and about and don’t have wi-fi internet connection, the answer to your wireless woes may be far closer than you realise. In fact, it may literally be within hand’s reach. Thanks to the hotspot features on most smartphones, if you’ve sufficient mobile data, you need never be away from a readily available wi-fi connection.
Hotspotting isn’t a smartphone feature that many of us use on a daily basis. But whether you’re out and about without wi-fi access, need to share a connection with others, or require emergency wi-fi at home, hotspotting can come in handy.
And transforming your smartphone into a wi-fi hotspot is pretty easy to do. Also commonly referred to as mobile hotspotting or tethering, it can be achieved by just few judicious taps and swipes, allowing you to link up a range of devices, from laptops to tablets and other smartphones.
In this article:
Hotspotting: factors to consider before you tether
Before hotspotting, it’s worthwhile confirming that it’s a feature of your mobile data plan. While some retailers provide plans with hotspotting included at no extra cost, other plans charge a monthly fee for using the feature.
It’s also important to keep in mind that hotspotting can be a substantial drain on mobile data allowances. So before you start doling out the data among multiple connections, it’s worthwhile confirming you’ve adequate data stocks to draw on.
Other things to keep in mind include:
- Battery drain – hotspotting can result in significant battery drain. So make sure you have enough battery life remaining to cope with added power demands, or access to a charger and power point
- Number of devices – a limited number of devices will be able to connect at one time. If you regularly need to connect 10-plus devices, it will likely be worthwhile exploring other options, such as a dedicated mobile router
- Device compatibility – as with any wi-fi network, you’ll be able to connect a range of wi-fi-capable devices to a smartphone’s hotspot
- Security – make sure you set a strong password for devices seeking to access your smartphone’s hotspot. As outlined below, you’ll be able to configure the network name and security settings, depending on the options provided by your smartphone
- Network access – as long as you have access to a mobile data network, you’ll be able to use a smartphone hotspot. However, if you’re out of network range, you’ll need to explore other options
- Bluetooth and USB – Android and iOS devices also typically provide for sharing of data via Bluetooth and USB. Could these be less data-hungry alternatives if you just want to share something with mates?
How to set up hotspotting:
The following are step-by-step guides detailing how to set up hotspotting for both Android and iOS devices.
Hotspotting options and settings will vary across different Android and iOS devices (dependent on the model and version of the operating system). If in doubt about any aspects of the feature, it’s worthwhile referring to manufacturer’s instructions.
Android
If your smartphone runs the Android operating system, it’s likely you’ll have a number of options when it comes to sharing mobile data. As Google advises, most Android smartphones can share data via wi-fi, Bluetooth or USB. It’s possible to share mobile data with up to 10 devices via a hotspot.
Google advises that Android users need to take the following steps to tether. Some of these steps work only on Android 9 and up:
Wi-fi tethering
- Swipe down from the top of the smartphone’s screen
- Touch and hold the “Hotspot” function. If you can’t find it, at the bottom left tap “Edit”, and drag the function into your “Quick Settings”
- Turn on the wi-fi hotspot. To find or change the hotspot name or password, tap it – it may be necessary to first tap “Set up wi-fi hotspot”
- To a connect a device to the hotspot, open the device’s list of wi-fi options, pick your smartphone’s hotspot name, enter the password and click connect
Bluetooth tethering
- Pair your smartphone with the device you want to share data with
- Set up the device’s network connection with Bluetooth
- Swipe down from the top of the smartphone’s screen
- Touch and hold the “Hotspot” function
- Turn on Bluetooth tethering
USB tethering
- Connect your smartphone to the other device via a USB cable, with a notification to show at the top of the screen. Mac computers are unable to tether with Android via USB
- Swipe down from the top of the smartphone’s screen
- Touch and hold the “Hotspot” function
- Turn on USB tethering
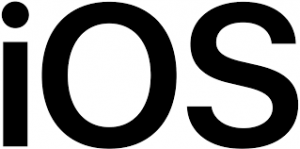
iOS
As with Android, iOS users (iPhone and iPad [wi-fi + cellular]) can share their mobile data by setting up a hotspot, and have the option of tethering via wi-fi, Bluetooth or USB.
Apple advises that users can set up the “Personal Hotspot” function by going to: Settings > Cellular > Personal Hotspot or Settings > Personal Hotspot, and by tapping the slider next to “Allow Others to Join” (with the number of devices capable of joining at one time depending on the service provider and iPhone model).
Apple advises that iOS users will need to take the following steps to tether:
Wi-fi tethering
- It will be necessary to set a wi-fi password – to change the password, go to Settings > Cellular > Personal Hotspot or Settings > Personal Hotspot, then tap the wi-fi password
- On your device go to Settings > Cellular > Personal Hotspot or Settings > Personal Hotspot, and make sure that it’s on
- Then verify the wi-fi password and name, staying on this screen until you’ve connected the other device to the network
- On the device you are seeking to connect, go to Settings > wi-fi and look for your iPhone or iPad, tapping the wi-fi network to join (entering the password if asked)
Bluetooth tethering
- Making sure that your iPhone or iPad is discoverable, go to Settings > Bluetooth and stay on that screen
- On your Mac or PC follow the manufacturer directions to set up a Bluetooth network connection
- Personal Hotspot supports Bluetooth connections with Mac, PC and other third-party devices (use wi-fi tethering to connect other iOS devices)
USB tethering
- Make sure you have the latest iTunes version on your Mac or PC
- Connect your iPhone or iPad to your computer with the USB cable that came with your device
- If there is an alert that says “Trust This Computer?”, tap “Trust”
If you’re considering an unlimited data plan, or a fixed data plan, Canstar’s free comparison tool can help. Just click on the button below.
And if all this talk of wi-fi has got you thinking about internet plans, why not compare broadband providers with us, too? Hit the button below:
Enjoy reading this article?
Sign up to receive more news like this straight to your inbox.
By subscribing you agree to the Canstar Privacy Policy


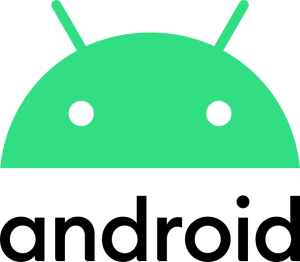
Share this article